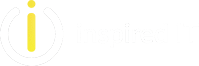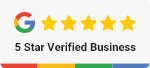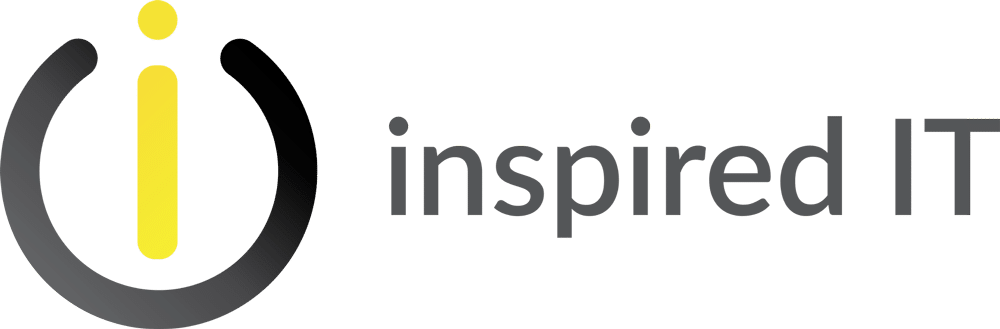As previously communicated, the Internet Explorer 11 (IE11) desktop application has retired and is out of support as of today, June 15, 2022. Following industry best practices, the IE desktop application will be progressively redirected to Microsoft Edge over the next few months and after will ultimately be permanently disabled via a future Windows Update to help ensure a smooth retirement.
If you have not set up IE mode in Microsoft Edge, we recommend doing so as soon as possible to help avoid business disruption.
- If you’ve already set up IE mode, follow these final steps.
- If you’re beginning your transition, see the steps below.
Note: The IE11 desktop application is not available on Windows 11. To continue using legacy IE-based sites and apps on Windows 11, IE mode in Microsoft Edge must be configured before deploying Windows 11.
IE11 desktop application
- Timing: The IE11 desktop application has retired and is out of support as of June 15, 2022.
- The now out-of-support IE11 desktop application will be progressively redirected to the supported Microsoft Edge browser over the next few months during a redirection phase and, after this phase, will be permanently disabled via a future Windows Update.
- Windows 10 LTSC and Server are not affected. For a full list of what is in scope for retirement, see the FAQ.
- IE11 is not available on Windows 11.
- Action:
- To continue using a supported browser, transition to Microsoft Edge.
- To continue using legacy IE-based sites and apps in Windows 10 and Windows 11, you will need to configure those sites and apps to open in Microsoft Edge using Internet Explorer mode.
- You can use IE driver for automatic, end-to-end site testing in IE mode.
- Use policy to disable the IE11 application and ensure you’re prepared for retirement.
How this will affect your organization:
The Internet Explorer 11 (IE11) desktop application has retired and is out of support as of today, June 15, 2022.
IE is being retired in two phases to ensure a quality-driven retirement. During the first phase, the redirection phase, devices will be progressively redirected from IE to Microsoft Edge over the next few months after June 15, 2022. Following industry best practices, this progressive redirection will be quality-driven to ensure a smooth IE11 retirement for you and your organization. To minimize the level of potential business disruption within an organization at one time, not all devices will be redirected at the same time. This approach is designed so that you can quickly identify and resolve any potential issues, such as missed sites, before all devices within your organization are redirected. The intent is for the redirection phase for all devices with Windows platforms that are in-scope for IE retirement to be complete in the next few months.
Note: Windows Updates are not used to redirect devices during the redirection phase. We do not recommend skipping Windows Updates as they contain critical operating system security patches.
The second phase of retirement is the Windows Update phase. After the redirection phase completes, IE will be permanently disabled through a future Windows Update on all devices with Windows platforms that are in-scope for IE retirement. It will follow the standard Windows update process as part of an optional preview “C” release followed by a “B” Patch Tuesday release. Given the cumulative nature of Windows Updates, IE disablement will persist in subsequent Windows Updates.
Note: As first seen with the Windows 10 January 2022 C “Preview” release, IE11 has an in-product banner notifying users of the upcoming retirement. This only shows on Windows versions affected by IE11 retirement. To configure, use the “Hide Internet Explorer 11 Application Retirement Notification” group policy found in the Local Group Policy Editor under Administrative Templates\Windows Components\Internet Explorer.
What you need to do to take action:
To take action, we recommend setting up Microsoft Edge in your organization. If your organization needs legacy browser support, you should set up IE mode in Microsoft Edge as soon as possible because this is a multi-step process.
- Use the Configure IE mode guided set up experience to set up IE mode in Microsoft Edge for your environment.
- Create an initial enterprise site list with sites you know are IE dependent.
- Run Site Discovery in parallel to identify any unknown IE dependencies and add them to your enterprise list as you identify them.
- Get helpful set up tips by watching our IE mode set up webinar and reading our troubleshooting guide.
- Use IE Driver to automate end-to-end IE mode testing.
- Follow the steps here to manage your organization’s transition from IE11 to Microsoft Edge with IE mode.
- Create an initial enterprise site list with sites you know are IE dependent.
Support:
- For cost-free help with web app and site compatibility, especially if you have legacy site concerns after configuring IE mode, learn more about the App Assure program.
Additional Information
- Read our June 15th retirement blog here.
- Read our FAQ to help answer your questions and use the troubleshooting guide during setup.
- Visit the Internet Explorer mode website.
- Watch videos from our IE retirement YouTube playlist to learn more.
- Learn more about hosting your IE mode site list in an authenticated cloud endpoint in the M365 admin center.
- Read our original announcement blog (May 2021) and browse our blog series for more information.